Using Cosmos
Search
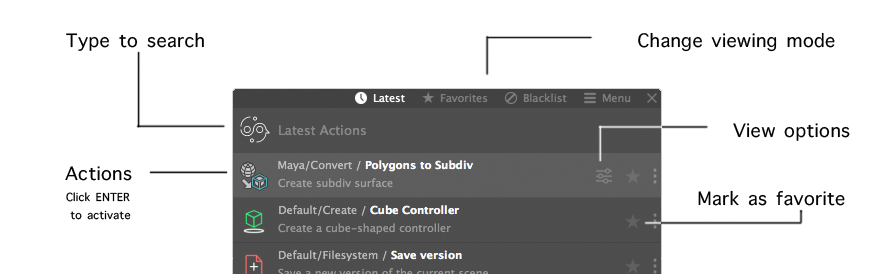
Keyboard Shortcuts
| System | Start Cosmos |
|---|---|
| Mac | SHIFT + TAB |
| Windows | CTRL + TAB |
In the Search Window
| Action | Shortcut |
|---|---|
| Go to next/previous item | Up/Down Arrow |
| Execute selected Action | Return/ Enter Key / TAB Key |
| Favorite selected item | CTRL + F |
| Edit current item (if available) | CTRL + E |
| Show options for selected Maya Action | CTRL + E |
| Close the Cosmos Window | ESC Key |
| View Recent Actions | CTRL + 1 |
| View Favorite Actions | CTRL + 2 |
| View Blacklisted Actions | CTRL + 3 |
| View Menu | CTRL + 4 |
Add Action window
| Action | Shortcut |
|---|---|
| Save current action and close | CTRL+ S |
| Set focus to the tab-field | CTRL+ T |
| Show hidden field for icon-name | CTRL+ F |
Info
For Mac: Replace CTRL with the “Command”/Apple key
Favourites 
If you find Actions that you use all the time, or that you want to save for that particular day, click the star next to it to put it in your favorites.
You can access your favorites by choosing “Favorites” as the viewing mode in Cosmos, or from the Action list by filtering.
Latest 
The viewing-mode for Latest actions.
This will show us all the recent actions executed in chronological order.
Tip
You can remove this by Resetting you Search data.
Blacklist 
You can blacklist an action by:
- The keyboard shortcut (CTRL/Command + B)
- By pressing on the three dots and choose “Blacklist Action”.
This will add it to the global list of blacklisted actions, and will not show up anymore in Search.
The list of blacklisted actions can always be accessed through the Viewing mode for Blacklist in Cosmos search, or in the Actionlist under Filter > Others.
Maya Options 
Many Maya commands come with options to customize attributes before getting executed.
Those options are now available by pressing the sliders icon on the actions that have them.
Tip
You can also click the shortcut ALT + ENTER to execute those options.
Actions
Add Actions
Adding your own scripts to Cosmos is easy. It can do done from two places:
- Cosmos > MENU > Add Action
- Clicking the “Add Action” in the Actionlist
Pro-tip
Middle mouse drag a shelf button from your shelf into the window to get the information from it without any typing.
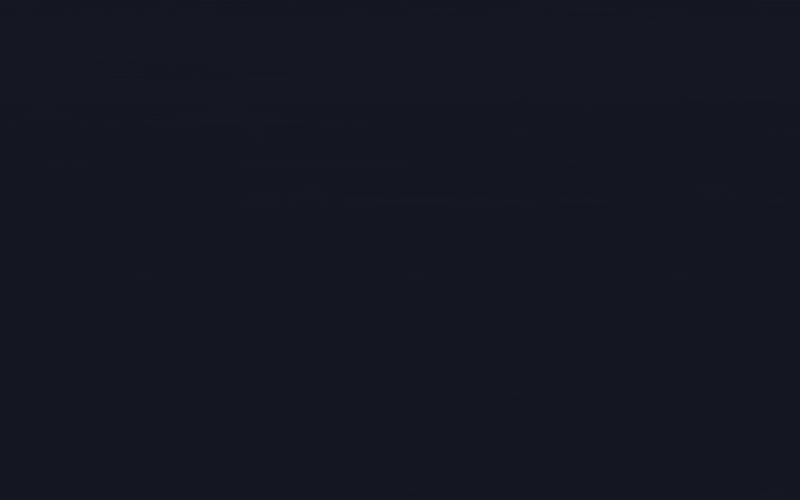
Title:
The name of the Action
Description:
A short description of what it does
Icon:
By clicking on the empty icon-picture to the left of the title we can choose a file we like to use for our icon.
Tags:
Optional tags to add to this Action describing what it does.
Tip
Suggestions for tags are displayed based on other tags in your library
Path:
In what Action-path does it live. By default, you can choose to save it in your User Actions.
Category:
Choose a category for your Action
Code:
The action code-snippet for your Action. Specify the format for it below
Type:
The coding language of your action. Python or Mel.
Add/Edit Actions Window
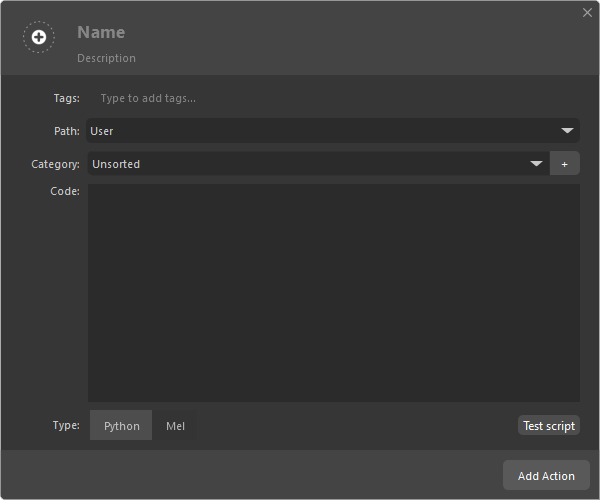
To add an Action
- Open Cosmos
- Click Menu
- Click on “Add actions”
Here you can also test the script by clicking on the "Test Script" button to execute it without closing the window.
To edit an Action
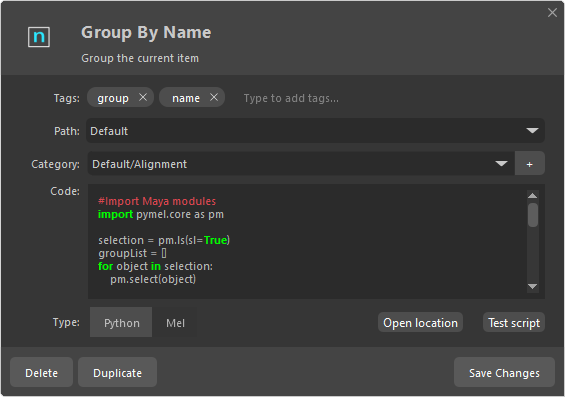
CTRL/Command + E will edit the current selected Action in the search-window.
Double-click on the Action-card from either the Cosmos search or the Actionlist.
![]() Click on the three dots on an Action to edit it when available.
Click on the three dots on an Action to edit it when available.
The Actionlist
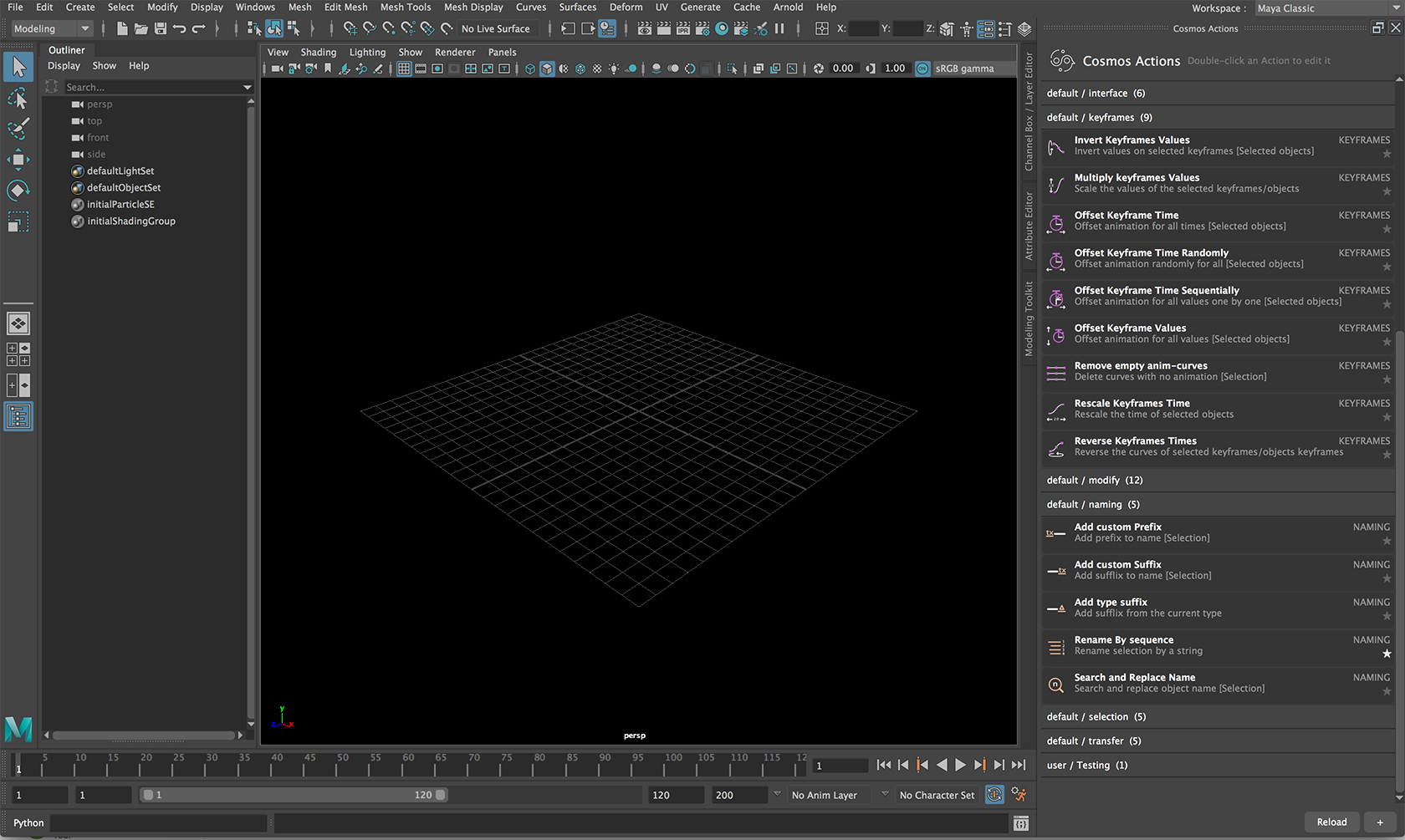
The Actionlist is our way to display all the Cosmos Actions added to Cosmos.
You also have options to filter/sort them based on a number of criteria.
Sorting modes
Alphabetical: Sorted by the alphabetical names of the Actions.
Category: Sort by the Actions category
Path: Sort by the Action-path/lists they are in
Tags: Sort by what tags are assigned to the actions
Relevance: Sort by how often an Action has been used. More used Actions have a higher relevance.
Filter actions:
Actions can be filtered by clicking the Filter text and choose what you wanna filter for.
To reset the current filter simple click in the “Reset current Filters” in the lower section of the filter-view.
(Maya’s Actions are currently not supported to be displayed in this interface, as it is a representation of Maya’s menu).
How to access it:
Cosmos > MENU > Actionlist
 Dock the action-list:
Dock the action-list:
Simply click on the docking button next to the close button in the upper right corner.
This will dock the Actionlist to be displayed on the right side.
Settings
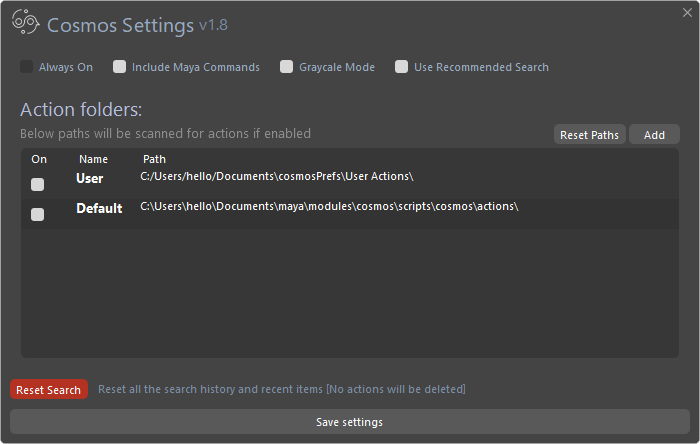
Settings Window
This is where you can customize the behavior and appearance of Cosmos.
The settings are read from your cosmosPrefs folder.
Action folders
Action folders:
This is where your Actions are stored on file. By default, you will see actions from the Cosmos install directory Default and your used-actions User.
When right-clicking on a existing path, you can options like open, change folder and delete.
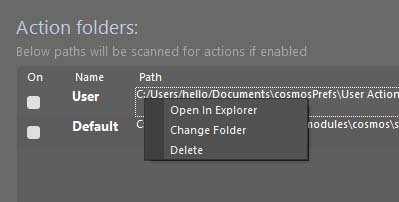
Add Paths
Simply click the Add button if you like to add another path to save/read actions from.
Prefix
The Name of each path is a good identifier when adding/editing actions to easily know what you are referring to. This could be changed at any time. Shorter names are preferred.
Info
No path settings will be saved until you click 'Save Settings' button
Reset Paths
By clicking on Reset Paths you will reset the paths to the default of cosmos. This is the Defaul + User folder specified above
Info
No path settings will be saved until you click 'Save Settings' button
Generic Settings
Always On:
Enabling this will always keep Cosmos open even after clicking an Action.
(Note that you can keep the window temporarily open by holding SHIFT KEY while clicking an Action).
Grayscale Mode
Enable this will change the look of cosmos to a more toned down gray interface (Save to apply)
Include Maya Commands:
Uncheck this to disable Cosmos viewing of Actions from the Maya menus.
Reset Search
This is where you can reset your personal searches saved by Cosmos. It includes:
- Favorite Actions
- Recent Actions
- Blacklisted Actions
- Personal searches
You can read more about recommended searches below:
Recommended Search
While searching for things in Cosmos, it gets to know more about you, and therefore it gets better at predicting what you want by looking at past searches. This is done by taking into account:
- Actions you saved
- Actions you have favorites (clicked the star icon)
- Your most recent Actions used
- Actions not on the top of the list that you have clicked instead
By gathering this, Cosmos will try to display the most relevant search on the top of the list.
Info
No data is ever sent about your searches and can easily be reset on the settings screen